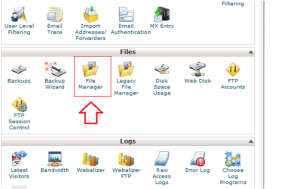All you small online business owners or bloggers who are
doing the marketing for your site on your own may have heard about Newsletter
during your research. For all those who haven’t heard or yet to start with marketing,
here’s a brief explanation. Newsletter service is a service which enables you
to send updates and other emails related to your website to various lists of subscribers
who have subscribed to the service in some way. (They are different ways to add subscribers to
your newsletter, will discuss this in the next segment.)
If you are still not using any newsletter service, you may
be finding it hard to bring back your visitor once they leave your site. You
may be using various options for driving traffic to your website. No matter
what way you do it, all the effort is not really worth unless you can bring the
visitor back again and again to your site.
Yes, we all know ‘Content is the King’ in terms of driving
traffic and you may claim your content to be the best. But people these days do
not remember their own cell phone numbers, they save it in their contact list
so that they can read it to those who ask for the number, do you really think
you can make your website remembered by everyone who visits your site? Okay,
you may say they will bookmark your site or save it somewhere so that they can
access it again later. But after all your effort marketing your site and
bringing a visitor to the site, can you just sit and expect them to bookmark
your site and come back again and again? No definitely not. That’s where Newsletter comes into picture.
Not every visitor visiting your site subscribes to your newsletter.
But even if 10% to 20% of the visitors do subscribe, on an average you can
expect them to come back to your site atleast for 5 more times when they receive an email about the update in your website. This makes your
website traffic (10 to 20) % x 5 which will be (50 to 100) % more than earlier.
Without a newsletter you lose all these recurring visits. I’m trying out some
newsletter for my site. I will update soon with my experience on which worked
best for me.